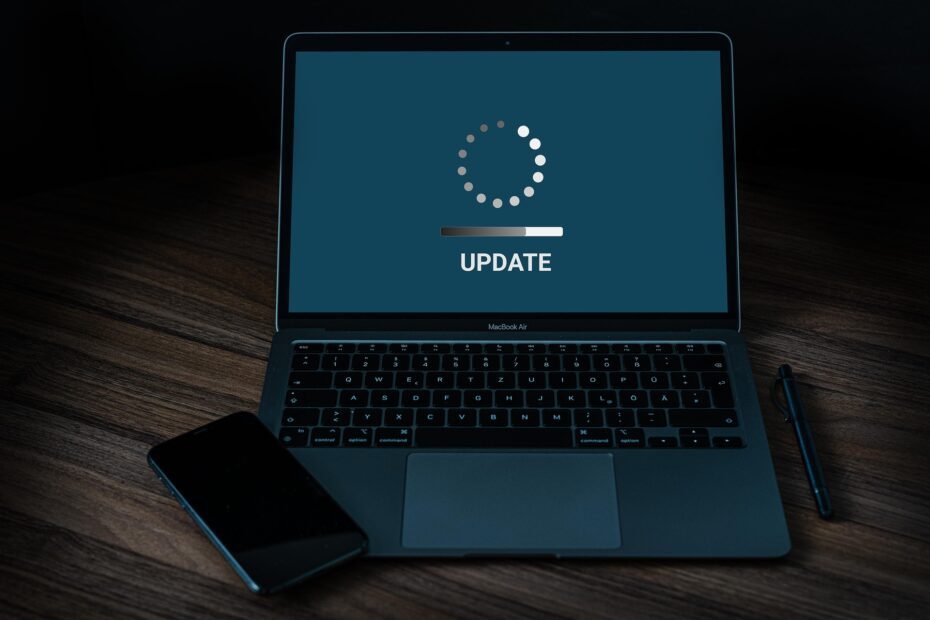Last Updated on April 8, 2022 by kavin
How to update iPhone without WiFi
The iPhone is one of the most popular smartphone devices out there. However, it’s also a device that’s notoriously difficult to update. If you’re looking to improve your iPhone’s performance or add new features, you’ll want to be sure that you can update your device quickly and easily. Unfortunately, Apple has made it very difficult to update your iPhone without a network connection. Here’s how to update your iPhone without WiFi.
I am going to discuss about How to update iPhone without WiFi
1. Update iPhone without WiFi
2. Steps to update iPhone without WiFi
3. update iPhone with cellular data
5. iPhone update trick
Update iPhone without WiFi
If you want to update the iOS version of iPhone or iPad, then you need to connect to the Internet. This is because Apple uses a special server to communicate with your device. But what if you don’t have access to the Internet? You can still update your iPhone, iPad, and iPod touch by connecting it to a computer. You can also update iPhone with itunes. You will need an iTunes account to use iTunes and update the iOS version of your device. If you don’t have one, you can create a free one. You will also need to have a USB cable to connect your device to the computer.
Steps to update iPhone without WiFi
Step 1: Connect the iPhone to the computer: Connect your iPhone to your computer using a USB cable.
Step 2: Open iTunes: Open iTunes on your computer and click on the iPhone icon in the upper left-hand corner of the window.
Step 3: Update the iPhone: Click on “Summary” in the upper right-hand corner. Click on “Check for Updates.” You’ll see a pop-up window that says “No software updates available.” Click on “Check Now” to update your iPhone.
Step 4: Delete the old version: Click on the “Back” button in the upper left-hand corner of the window. Click on “Restore” in the upper left-hand corner. Select the “Restore from backup” option.
Step 5: Restore the iPhone: Click on “Restore” in the upper left-hand corner. Select the “Restore from Backup” option.
Step 6: Update the iPhone: Click on “Update” in the upper left-hand corner. Select the “Check for Updates” option.
iPhone update iPhone with cellular data
Step 1: Open the Settings app on your iPhone.
Step 2: Tap General.
Step 3: Tap About.
Step 4: Tap Software Update.
Step 5: Tap Check for Updates.
Step 6: Follow the instructions to download and install the latest version of iOS.
Step 7: When it’s done, tap Done.
Step 8: Go to Settings, tap General, tap Software Update, and then tap Download All Updates.
Step 9: Wait until all of the updates are installed.
Step 10: Go to Settings, tap General, tap Software Update, and then tap Install All Updates.
Step 11: The phone will restart.
Step 12: You’ll see a screen asking if you want to restore the iPhone. Tap Restore from iCloud.
Step 13: Follow the instructions to restore your iPhone.
Step 14: You’re done!
iPhone update tricks
Step 1: Turn off WiFi: Turn off your WiFi before updating your phone. You don’t want to accidentally connect to an open network or use the internet when you’re trying to install the new version of iOS.
Step 2: Unplug your phone: You can’t update your phone while it’s plugged in or charging.
Step 3: Connect your phone to iTunes: Connect your phone to iTunes and make sure it’s connected to your computer.
Step 4: Click “Check for Updates”: Check for updates by clicking the red button that says “Check for Updates”. If you don’t see the red button, click on the apple icon at the top left corner of iTunes and then click on “Check for Updates”.
Step 5: Wait for it to update: Wait for the update to complete. It might take a few minutes.
Conclusion
In conclusion, if you want to have an iPhone that will be updated, you need to have a plan for it. You need to make sure that you are getting the latest software updates on your iPhone.Read this article to learn more about How to update iPhone without WiFi
FAQs
1. How do I update my iPhone without WiFi?
If you have an iPhone 3G, you can update the software without using the Internet. To do this, turn off your phone, then turn it back on again. Your phone will automatically download the new software.
2. How can I update my iPhone without using the Internet?
You can use iTunes to update your iPhone. Download the latest version of iTunes. Connect your iPhone to your computer and open iTunes. Click on your iPhone in the left-hand side bar and click on “Summary.” Then, click on the “Software Update” button.
3. Why doesn’t my iPhone update without using WiFi?
The iPhone uses a feature called the Bonjour service to find available wireless networks. If you are not connected to the Internet, the Bonjour service cannot find any available networks.
4. How do I update my iPhone without using iTunes?
You can update your iPhone without using iTunes if you have a PC running Windows 2000 or XP. In Windows, go to Control Panel and click on “Network and Internet.” Click on “Manage Network Connections.”
5. How do I update my iPhone without using iTunes?
You can also use your Mac to update your iPhone without using iTunes. Go to the Apple menu and select “About this Mac.” Find the version of your iPhone in the “Software Version” section. Click on “Update Software.”
6. What if I don’t have an Internet connection?
You can download software updates from Apple’s website. To do this, click on “Software Update” on the main Apple menu. Then, click on “Check for Software Updates.”